(Windows) Perfmon을 이용해 프로세스의 메모리 변화를 차트로 기록
인턴일을 하던중에 개발 완료된 WPF 응용프로그램에서 메모리가 계속적으로 증가하는 현상이 생겨 모니터링을 해달라는 부탁을 받았다. 작업관리자 켜놓고 수기로 끄적거리기도 뭐하고 해서 적당한 툴을 찾아봤는데 윈도우에서 제공하는 괜찮은 툴이 있어서 사용했다.
나와 비슷한 상황인 사람에게 도움이 될 수 있으니 방법을 적어본다.
최종 목표는 시간대별로 프로세스의 메모리를 자동으로 체크하는 것이다.


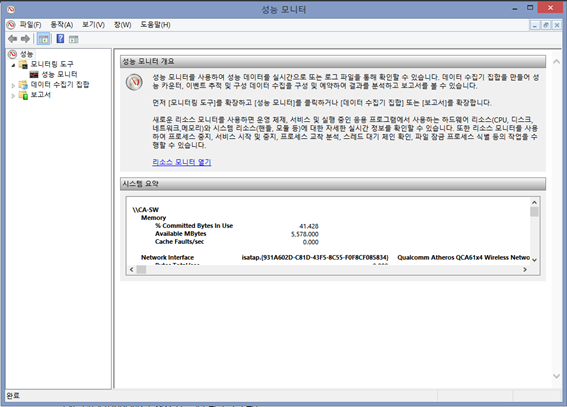
1. Window키 + R, perfmon입력 후 실행
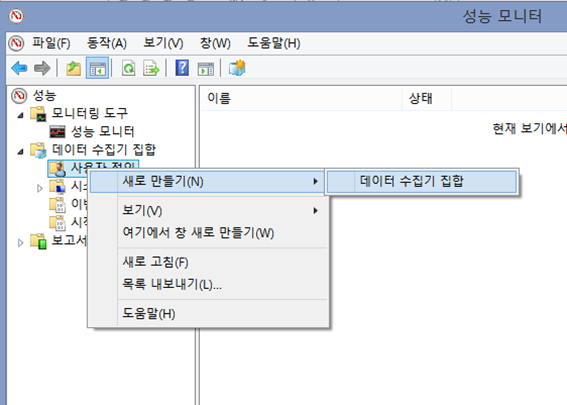
2. 데이터 수집기 집합 - 사용자 정의 (우클릭) - 데이터 수집기 집합 이후
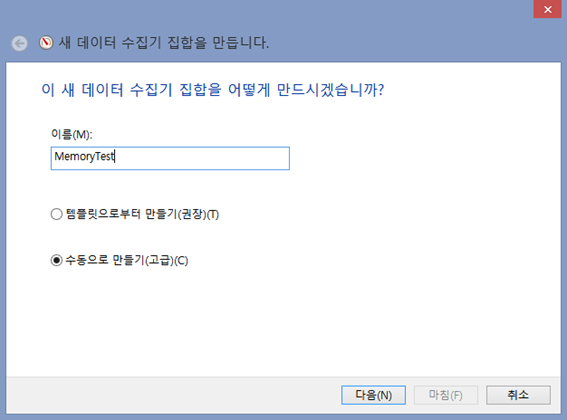
3. 적당한 이름을 입력하고 수동으로 만들기 체크

4. 데이터 로그 만들기 - 성능 카운터 체크
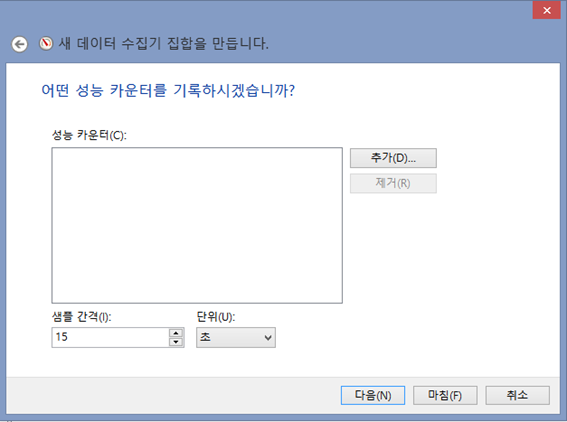
5. 추가 버튼 클릭, 샘플 간격 (메모리를 체크할 시간 간격) 설정
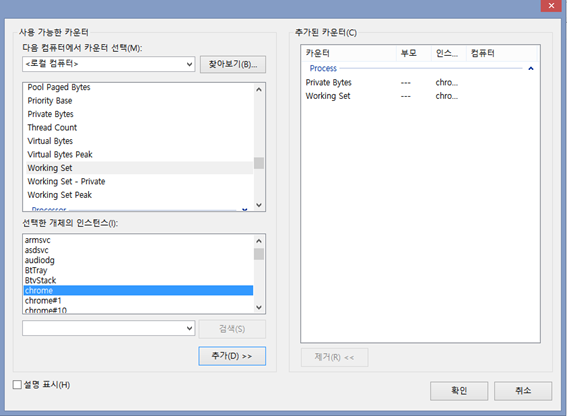
6. 바로 이 화면에서 다양한 윈도우의 카운터들을 체크할 수 있는데, 메모리 체크를 위해 Process - Working Set을 누르고 아래 나오는 현재 실행중인 프로세스 목록에서 메모리를 체크할 프로세스를 선택하고 추가한다.
필자는 크롬을 체크해 보겠다.
단순히 프로세스의 메모리 뿐만 아니라 다양한 카운터를 모니터링 할 수 있는데
자세한 카운터들에 대한 설명은 아래 링크를 첨부한다.
Performance and Reliability Monitoring Getting Started Guide for Windows Server 2008
Performance and Reliability Monitoring Getting Started Guide for Windows Server 2008 07/02/2012 36 minutes to read In this article --> Applies To: Windows Server 2008 Windows Server® 2008 includes Windows Reliability and Performance Monitor, which is a Mic
docs.microsoft.com
https://tshooter.tistory.com/93
성능 모니터 주요 카운터 정리
성능 모니터(Performance Monitor)에 많은 카운터가 있는데 자주 사용하는 카운터에 대해 정리 해 보도록 하겠습니다. 1. 중요한 메모리 카운터들 카운터 설명 의미 Memory: Available Bytes 서버에서 현재 사용할..
tshooter.tistory.com
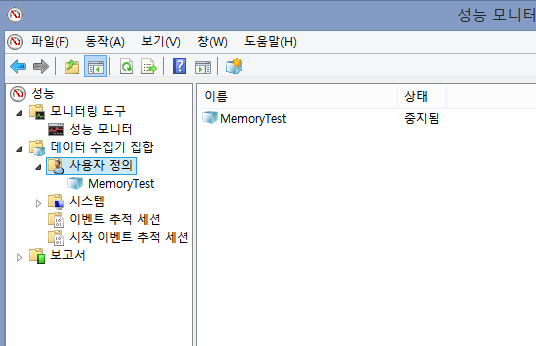
7. 이후에 로그를 저장할 위치까지 설정하면 이렇게 새로운 성능 카운터가 생성되어있다.
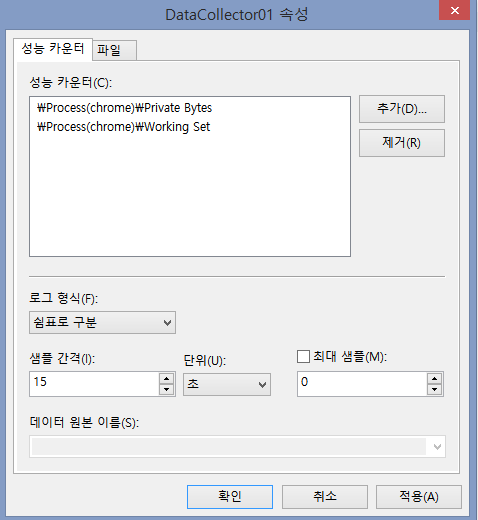
8. 생성된 성능 카운터를 더블클릭하면 DataCollector01이 나오는데 우클릭하고 속성창을 들어가서 로그형식을 쉼표로 구분으로 바꾼다.
(추후 엑셀에서 활용하기 위함이다.)
파일 탭에 들어가면 로그 파일의 이름과 경로도 설정할 수 있다.
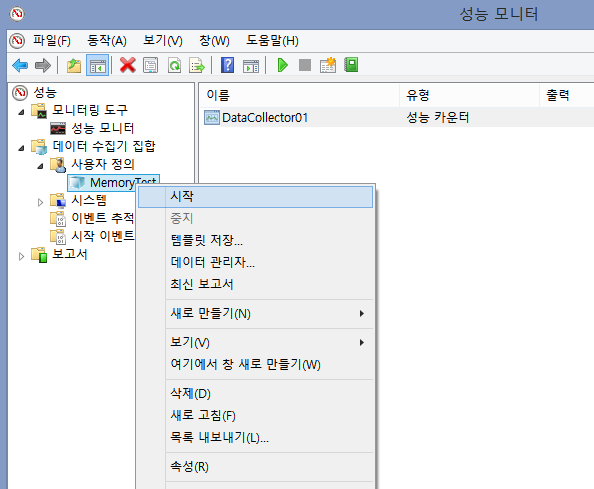
9. 이제 성능카운터를 우클릭하여 시작하고 끝마치고 싶을 때 우클릭 하여 중지하면 된다.
참고로 성능 카운터의 속성에 들어가서 미리 시간을 지정해 줄 수 도 있다.
어쨌거나 탐색이 시작되면 아까 지정해둔 경로에 로그 파일이 생성되고 써지기 시작하는데 쉼표로 구분을 해놨기 때문에 csv파일로 저장되어 엑셀에서 읽을 수 있다.
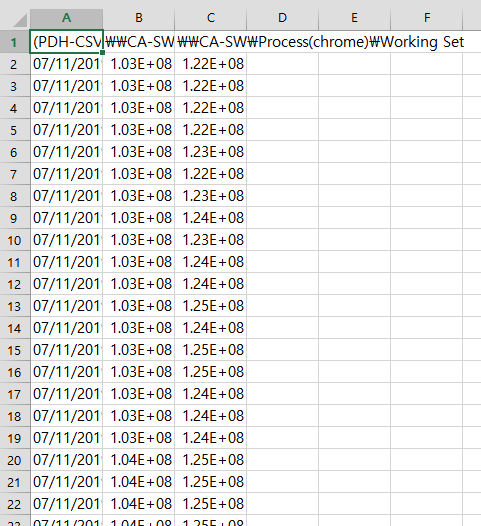
이 녀석을 열면 이렇게 엑셀에 잘 저장되어 있다.
Bytes 단위로 저장되기 때문에 MB로 보고 싶다면 2^20으로 나누어 주면 된다.

위에서 보였듯이 간단하게 엑셀에서 차트로 만들어 볼 수도 있다.
윈도우 한정이지만 유용한 프로그램을 알게된 것 같다.